
In the early days of DJing it might feel that all you want to do is get hold of new music, start mixing and record DJ sets. Don’t get me wrong, I certainly did that.
How do DJs Store Their Music?
- Create Folders per Genre
- Tag Music
- Create Intelligent Playlists by Tempo
- Create Intelligent Playlists by Sub-Genre & Harmonic Key
- Create Intelligent Playlists by Situation & Mood
- Create Playlists of ‘Compatible’ Music
- Add Names to Hot Cues as Markers
- External Hard Drive to Store Music
- Cloud Storage for Backing up Your Music
- Use ‘Histories’ Folder for New Playlists
- Meta Data is Added to All Music
After a while though, you’ll need to get your music organised, especially in the digital DJing when using DJ software. Otherwise you’ll be one of those DJs that is staring at a laptop for most of the time throughout your DJ set, not very entertaining! Storing your music in a way that you have back ups is also very important too.
Let’s go into the top tips for storing and organising your music as a DJ.
1. Create Folders per Genre
Start at the top of your music collection genres and work your way down into more sub-genre granularity from there. This will give you a place to house and curate all of your playlists under one roof.
It’s great for navigating to one genre and quickly checking out the sub-genres or styles within the main genre folder that you’ve setup.
The main benefit is that when you’re DJing a particular night or party then you can flick between different sub-genres within a main genre folder.
For example, in the House folder, you may have ‘Funky House’ or ‘Soulful Vocal House’ making it easy for you to switch between the two playlists to please the crowd dancing on the dance floor and suit the mood of the venue.
If you’re using Rekordbox or Serato for example, then creating folders is the bread and butter of using these sorts of DJ software.
Simply navigate to the far left hand side of the DJ software and click on the plus sign to create a new
2. Tag Music
In Rekordbox there’s a great feature that allows you to tag music.
The classic proverb ‘You reap what you sow’ springs to mind here.
Tagging up your music does take some time investment and planning on your behalf but the result can be super helpful when splitting up and sectioning off categories of niche playlists.
Let’s look at some of the categories that are default and some ideas that I use in Rekordbox which you can draw some inspiration from when tagging your music.
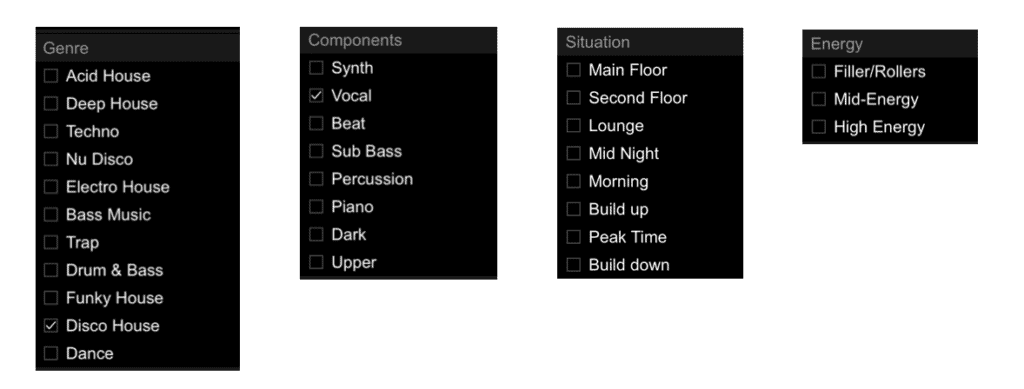
The above images show the different categories in which you can categorise music in Rekordbox. There are default options which can be useful to give you some ideas on how to tag and categorise.
I like create my own tags which make more sense to me. Most recently the main tags that I use are sub-genres of House which include the below.
- Funky House
- Disco House
- Dance
You can do this for any genre of your choice say for example Drum & Bass you could add tags for sub-genres, e.g. Liquid Funk, Jump Up etc.
The other section or category that I’ve created for tagging is ‘Energy’. Within Energy I usually tag music by the role that music plays within my DJ sets, for example, Filler/Rollers, Mid-Energy and High-Energy, which is seen above far right in the image.
3. Create Intelligent Playlists by Tempo
A simple but effective way to organise your music is through the use of feature in Rekordbox called ‘Intelligent Playlists’.
If you’re like me and use various different styles and genres of music, varying in tempo, then this tip is for you.
Simply navigate to the left hand side of Rekordbox and right-click on ‘Playlists’ and then select ‘Create New Intelligent Playlist’. See below in the image for a visual representation of this.
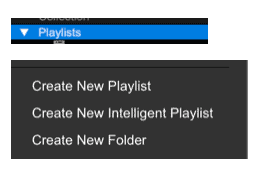
Once you’ve click on a new intelligent playlist, you will be presented with different filtering options and fields to set parameters in which to whittle down your music.
So the tip here is to create different intelligent playlists for Tempo, potentially even within a specific type of genre.
Let’s show you an example:
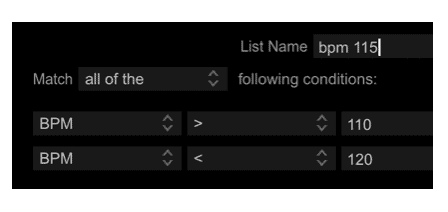
Once within the settings for the intelligent playlist, you can select conditions. In the example of Tempo setting, I know I have a set of music in the ‘House’ folder that I set up earlier that is around 115BPM that I want to DJ with.
Here’s how to do this:
- Name the playlist e.g. ‘bpm 115‘,
- then select the BPM field in the filter option.
- condition is > which means greater than, then type in 110
- but, condition is < which means less than, then type in 120
There are different ways in which you can use the fields such as selecting ‘In the Range of’ see below for those settings too. So you can see how powerful intelligent playlists can be when setting fields and rules in place.

Once you’ve saved the playlist settings and clicked on ‘OK’ then your playlist should show like so below. All setup and ready to use!
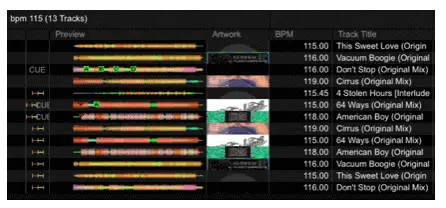
Notice that in the BPM column all of the tracks are between the parameter rules that we setup in the intelligent playlist settings.
4. Create Intelligent Playlists by Sub-Genre & Harmonic Key
Keeping on the theme of intelligent playlists, creating playlists that are filtered by harmonic key can work well. Then that way you will know which music tracks you have that work well together in key.
For example you can add in all music tracks that are A Minor but add in all those tracks that are always mix compatible within the A Minor key too.
So for A Minor, according to Mixed In Key, A Minor is compatible with D Minor, E Minor and C Major.
This will make life easy for you if you’re into mixing in key or just want to focus purely in the A Minor key for example.
In order to do this within the intelligent playlist, simply create a new intelligent playlist again, then click on ‘KEY’ field, type in the specific keys that you can see in the key column. Then click OK.
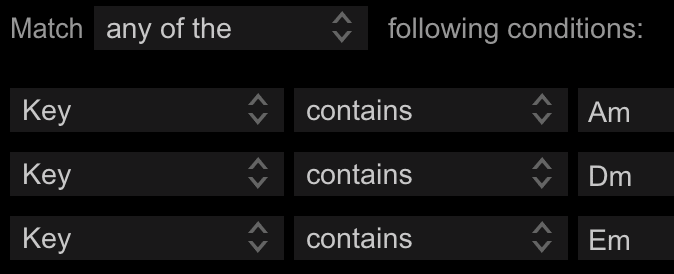
Note: make sure you select on Match ‘any of the’ option as multiple filters will rely on this selection to work correctly.
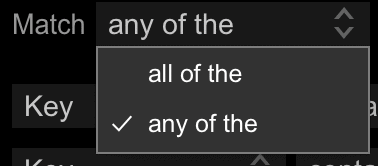
5. Create Intelligent Playlists by Situation & Mood
The final intelligent playlist recommendation is to filter out playlists by ‘Situation’ or and ‘Mood’. The tagging setup that we mentioned earlier in this article will come into play here providing value to your playlists being setup.
Say for example you want to DJ some music that was ‘Chilled’ to an audience that was at the beginning of their night in the club or festival then you can create a tag and start tagging music that way.
If it’s non-genre specific music that you are playing then no need to add in a genre filter too. If you are mixing ‘Chilled’ House genre for example you can add in a filter for the House genre too.
Note: the field for the tags, mentioned earlier in this article, is called ‘My Tag’ in Rekordbox.
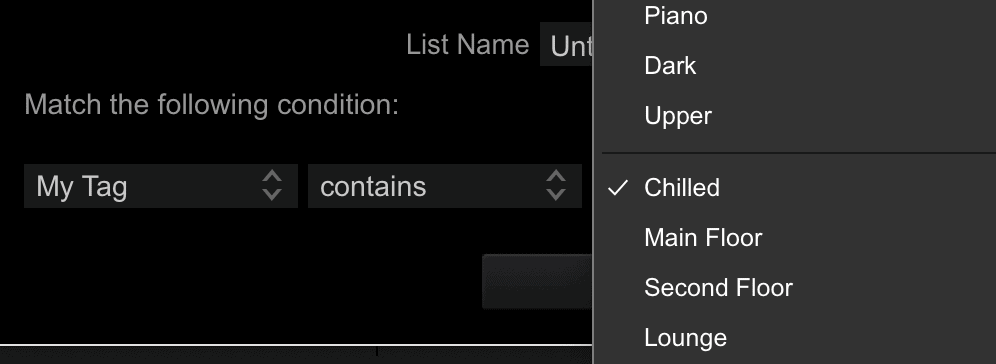
There are simply no limitations with this as you can filter another playlist to be ‘Build Up’ or ‘Main stage’ for example.
You can get as granular or broad within a ‘Mood’ or ‘Situation’ that you like.
6. Create Playlists of ‘Compatible’ Music
Custom playlists of tracks sometimes can pay dividends when you’re playing out in a club or for a party.
Say for example you have a track that’s really popular on the dance floor but not many other music tracks are compatible to mix with it.
Solution: Create a playlist of the popular dance floor track with all of the compatible tracks that mix well with it. Problem solved.
Now when you’re DJing live you don’t have to think as much by trying to search on Rekordbox for example. You can simply focus on performing and DJing.
The setup of tagging, playlists and folders really can help you perform amazingly to your audience. It takes the pressure off and allows you to be less nervous in scrambling to find the other tracks that you require to mix with.
7. Add Names to Hot Cues as Markers
Hot cues can be easily set in Rekordbox for example, and can also be used as marker points to notify you when to start mixing in another track.
I’m massively into naming conventions for these marker and cue points, and you should be too!
The types of marker point naming conventions include:
- Breakdown
- Drop
- Last point
‘Last point’ is the marker in which I set up to notify me of the last 64 beats of a track.
The benefits surrounding these marker points is that you can clearly see in the audio preview on the DJ software where you need to start mixing.
It’s great for reference points to understand if you’re going to let the music track play out past the second drop or if you’re going to mix earlier.
Putting in the effort to set this up can really take the pressure off and removes the pressure of trying to find the perfect place to start cueing up another track.
8. External Hard Drive to Store Music
I use an external hard drive to store and back up my music collection.
Check out the WD Elements 500GB external hard drive that I use here.
Digital files can be easily deleted by accident or a computer that you store your music on could completely die on you.
Don’t just save your music in one place, use the laptop hard drive and another external hard drive to plug into your laptop to back up your music.
Regularly aim to drag and drop your DJ music folders onto the external hard drive to help back up and store your music. If something happens to your music then you’ve got a back up.
9. Cloud Storage for Backing up Your Music
Cloud storage is another great way to get your DJ music backed up and safely stored just in case something happens to your laptop or external hard drive.
Popular cloud storage include iCloud, DropBox, Box and pCloud. There are lots out there on the market to choose from and some are available for free up to a certain limit of cloud storage space.
Let’s look at some comparisons and their offerings of free storage to get you started.
- iCloud: 5GB
- DropBox: 2GB
- Box: 10GB
- pCloud: 10GB
- Google Drive: 15GB
Paid version of cloud storage that’s worth a mention is VOX. For $4.99 per month (around £4 in GBP) and you get unlimited cloud storage. Plus there’s a whole host of music features including a music player and lossless file storage.
Tips to look out for when getting cloud storage.
- Speed in which you can load back up versions of your music
- Value for money. If you’re opting for a monthly fee, consider the lifetime or yearly cost to save you some money in the long term
- Impact that the file storage has on the quality of your music files
10. Use ‘Histories’ Folder for New Playlists
If you’re simply playing out somewhere or at home just jamming with some tracks you have no clue that work well together, then great!
In Rekordbox there’s a great section called ‘Histories’ which allows you to see all the music that you’ve played.
This is a great way to get organised by picking out the audio tracks that you feel worked well and what didn’t, then drag and drop those tracks into a dedicated playlist.
It’s a cool feature of Rekordbox that allows you to not worry so much about pre-curating a playlist, simply play your set and then select which tracks you want to work with there after.
11. Meta Data is Added to All Music
The final tip is simple but effective. Meta Data is the information that sits behind the music file so when it’s uploaded to the DJ software the correct information is displayed. Without meta data you wouldn’t be able to create intelligent playlists or know the BPM or record label for example.
If meta data is missing from music tracks you can right click on audio files in a folder and edit the meta data in there.
Windows is a similar process, look out for the ‘Details’ tab on Windows after right clicking.
Mac users need to open iTunes and select Get Info to then edit meta data. Click on the individual track, click ‘Get Info’ which will allow you to edit the meta data.
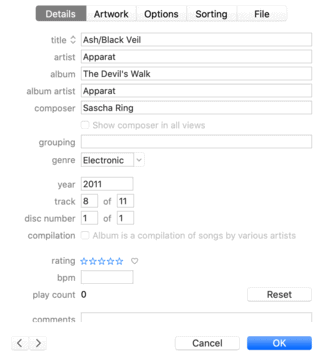
This is great for a few files that have missing meta data, usually files that you purchase and download have meta data associated to them.
Related Questions
Where do DJs get their music for free?
Most common places to get free music to DJ with includes, SoundCloud, Facebook, Record Label websites, Noisetrade and Bandcamp.
Can a DJ play music legally?
If a DJ is playing music at a specific venue, such as a bar, club or festival it is usually legal for the DJ to play music. The organiser of the music event or venue has a license for DJs to play music.
