
If you’re into Rekordbox and currently looking to use then you’ll know that it’s a great bit of DJ software. There are some amazing hidden features within it that can be unlocked, it’s just getting to know all the ins and outs of Rekordbox before you use it to its full potential.
This is a guide for you to get greater insights and increase your ability to use Rekordbox better. The ultimate goal here is to make your life easier as a DJ and have more fun when DJing. After all DJing is one of the most fun things to do with music in my opinion. Rekordbox is just the platform to take you to the next level, you just need to know how.
Still struggling with your DJing? CLICK HERE for our NEW DJ Course, for beginners aiming to get to advanced DJing.
Use the TAP Button to Get Beat Grids Better Quantised
In Rekordbox sometimes you’ll notice that some tracks aren’t quantised very accurately. To my annoyance this motivated me to find a quick hack or quick tip if you like, to help get the beat grids.
Once you’ve got a music track open with the beat grids out of place slightly, click on the icon below. The icon with the one thin vertical line with two thin lines either side of it, highlighted far left of the image.
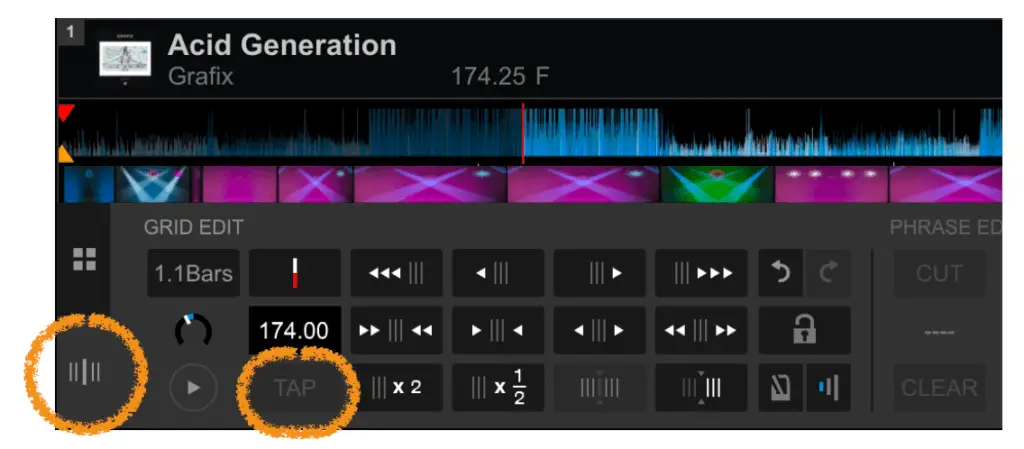
Note, that if the first beat is mis-aligned you can use the Zoom In button to help see the audio wave better, find this button to the far left of the audio wave. Move the audio wave closer to the main red line and click on the button with the white and red line on it, highlighted below. This will set the first beat of the bar.
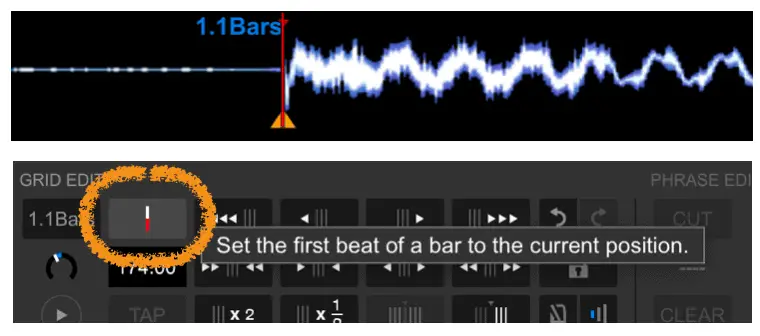
Next you’ll see a button with the word “TAP” on it. Click the play button and simply tap along to the beat of the track on that TAP button itself. You’ll notice as you do this the beat grid will start to snap automatically to the audio wave correctly.
If the beat grid is ever so slightly off still you can use the shrink beat intervals or expand beat interval buttons. I usually move further down the audio wave to do this and to check if the beat grid is aligned or not.
Make sure to move the audio in line with the red marker to achieve this. You will know when the beat grid is aligned accurately because the tempo number will be spot on. For example that track used above is 174 bpm, and before I optimised the beat grid it was 174.25, slightly out.
Tip: when you’re using the TAP button, you can use the metronome to help you too.
Related Tracks Table
Rekordbox provides you as a DJ some great information and ultimately inspiration for finding the next music track to mix in.
Rekordbox does this by looking at related key of the track, for example A Minor, or it relates to tempo too.
To gain access to this, all you need to do is click on this icon below and a table will pop up on the far right of your screen.

Note that you will need to either click on MASTER or channel 1 or 2 depending on which audio track you want Rekordbox to find related tracks for.
Once you’ve found a relevant track that you want to use all you need to do is to drag and drop onto the deck that you have free at the time and start mixing. Simply lovely!
Add Two Tracks That ‘You’ Feel Are Related
Yes, it’s possible, if you feel that two tracks are just super epic and work really well together then you can add them to the ‘Related Tracks’ table above.
It’s a very simplistic process.
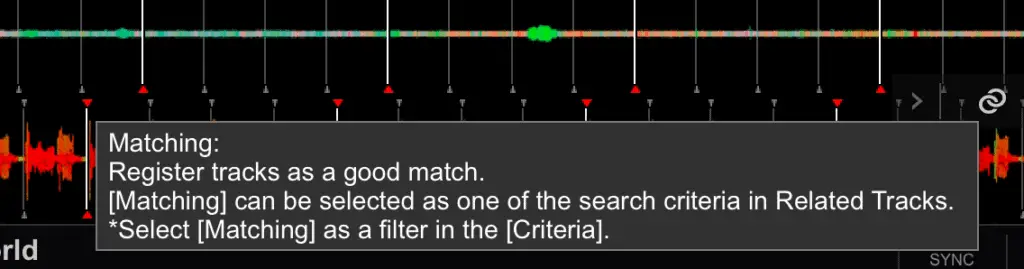
Once you have two tracks loaded there’s a very small icon that looks like a link of a chain. Get out your magnifine glass out for it!
Note: if you cannot see the icon. Then there may be an even smaller arrow button that you need to click on to see the link option icon.
Click on the link icon and it will turn from a grey colour to blue, this means that it is activated.
Save Cue Points
Get to know all of your DJ tracks in advance and set your memory cue points in advance of DJing live or recording a DJ set.
The time investment during before any live set is well worth doing so as you’ll spend less time messing about when you should be focussing on actually mixing music.
Rekordbox is quite good at setting the standard cue point at the beginning of most tracks.
Although as seen in the below image, having said that I do find myself setting a lot of beginning track cue points to be way more accurately synced with the first kick or hi hat.
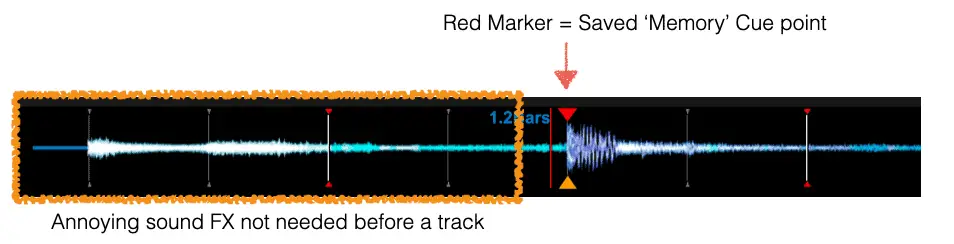
Another point to make is that some tracks do not start with a beat, which can be frustrating if you’re into DJing fast mix transitions.
Therefore my second tip of memory cue points is to set more than one cue point and remember to save them. The benefit in doing so for DJs is that you can skip large sections or phrases of the introduction of a song and get into the mix quicker.
See below I’ve set two memory cue points to achieve this. Notice the red markers on top of the audio wave and the two time stamps below. These two points allow you to quickly navigate to the memory cues quickly. The DJ controller or CDJs allow you to achieve this with the memory cue buttons.
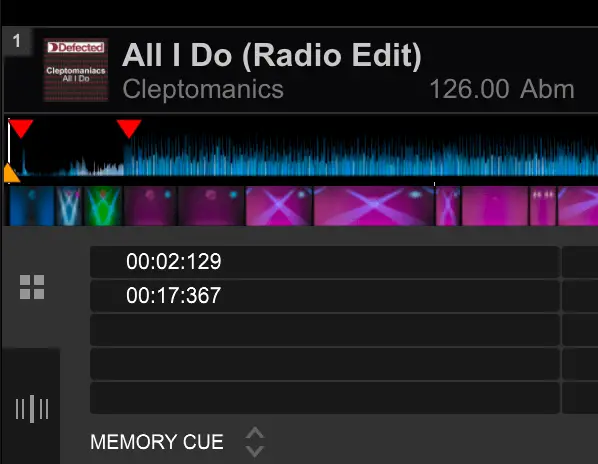
Use and Set Hot Cues
Using Hot Cues can be just the same as normal memory cue points.
To set a hot cue, simply move the audio wave in line with the red cursor line and click on a hot cue either on Rekordbox or on a performance pad (on your DJ controller)
Hot cues do have a slight edge over memory cue points, let’s explore this in more detail.
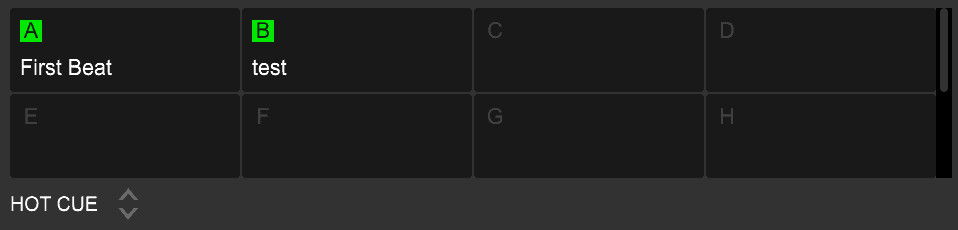
Performance Pads – You can access hot cues so easily with less button pressing from a DJ controller, once set and saved as a hot cue it’s so easy to hit a performance pad and the cue point will start playing.
You can change the view of the performance pads on Rekordbox to replicate the performance pad layout on your DJ Controller. This makes it super easy to understand how to access the hot cues. To achieve this go to Preferences > View > PAD Mode > Select: “Pad Display”.
Naming Convention – Because most DJ controllers have eight performance pads it can be quite easy to lose track of all of the hot cues. A solution to this is to save the hot cues and give each of them a name. For example, intro, intro 2, drop, 2nd drop etc.
Colour Code – It’s also possible to colour code the hot cues which massively helps to identify audio tracks that you’ve set a lot of hot cues.
In order to set naming conventions and colour of each hot cue that you’ve set, right click on the performance pad. Then either select:
“Add comments to Hot Cue” to rename it, or…
Hover over “Edit Pad Colour” to select a different colour.
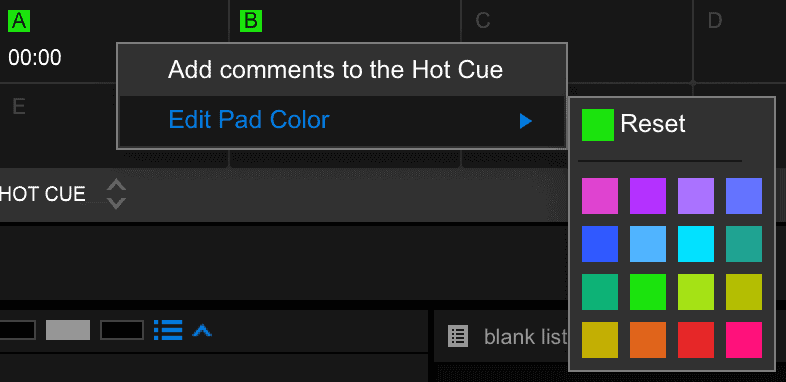
The hot cues can be seen from the audio wave once a track is loaded within Rekordbox, so this is why it helps to have colour coded hot cues to find them easily.
Click Preview Audio Wave or Cue Points to Hear the Track
If you’re DJing live and you’ve recently got some new tracks or your trying to find a decent track to mix into, then this tip is for you.
You have two options, click on the preview of a track. By preview I mean the audio wave of a track in the library, it’s the audio wave before you’ve dragged and dropped the track onto one of the turntables.
You can also click on the hot cues or the cue points to listen to audio track too.
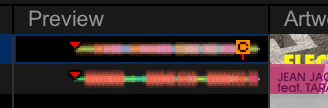
Note, that I’ve found that if you have any tracks that are from a streaming service such as Soundcloud the previews of tracks are a lot slower than a track saved to your laptop.
Change to Coloured Audio Wave
A quick and easy tip here with Rekordbox is to change the colouring of the audio waves loaded in Rekordbox.
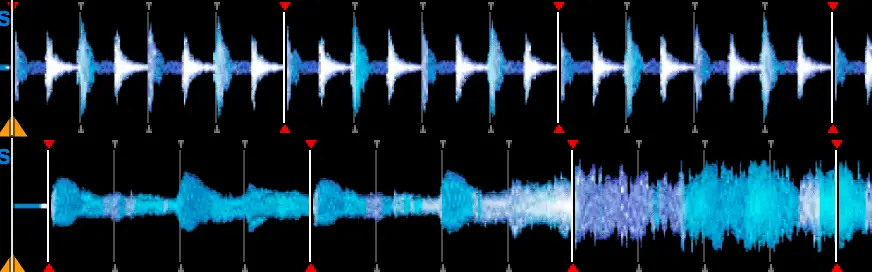
By default the audio waves are set to ‘Blue’ which as you’ll of noticed that there are different subtle hints of other colours.
Well, it’s possible to make the waves way more colourful to help you identify the sections of audio waves even better.
To achieve this go to Preferences > View > Waveform > Color: “RGB”.
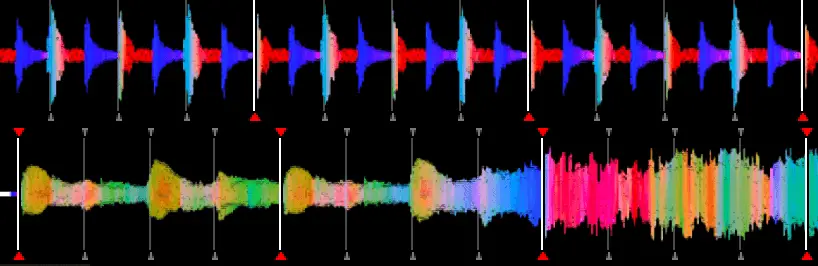
Audio Wave Different Views
Sometimes it’s easier to check out the phrases and sections of an audio track in the preview section.
A quick tip to see the preview of the audio better is by change the preferences from half audio wave to full audio wave.

To achieve this go to Preferences > View > Waveform > Full/Preview Waveform: “Full Waveform”.
Quick View Change for Longer List of Music Tracks
Sometimes when I’m searching around for more tracks I like to hit ‘Space Bar’ on the Macbook Pro and the view hides the large audio wave, the moving jog wheels and the performance pad settings.
A simple and effective trick to try to find the next track in your mix, especially if you’re struggling to do a search which I find an issue sometimes with streaming services such as Soundcloud.
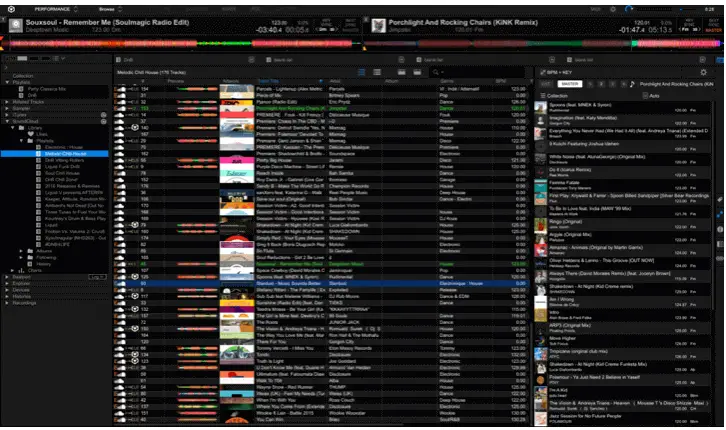
Record Your DJ Mixes
Recording your DJ mix can be over-thought by a lot of people, but if you’ve got Rekordbox then this DJ software has just made it a lot easier for you.
Before each DJ set that you get stuck into, just simply play a track and check the levels aren’t peaking into the red.
Once you’re satisfied with that, just check that you’ve set the folder on your laptop in which you want the DJ mix to be saved to.
Preferences > Controller > Recordings > Browse: <Select the folder you want recordings to be saved>
Once you’re ready to crack on with the DJ mix, simply click on the record button and you’re good to go.
Once you’ve finished your DJ mix, click on the record button and this will stop the DJ mix recording.
Option tip for the ending of a mix could be to use the channel volume or the master volume to fade out the volume of the mix. This can sound quite professional and remove the need to do any post editing in a separate software.
Auto Loop Activation
Auto loop activation is an amazing feature on Rekordbox.
The goal of it allows you to auto-loop a nice easy section of a track at the end of track so that it doesn’t run out, leaving you with no room to mix.
Firstly, activate a ‘beat loop’ and set an 8 loop beat for example.
On Rekordbox you get a choice to select the amount of beats that you want to loop. I usually select 8 beats as that’s how I count beats and bars when I’m mixing. Select the amount of beats by click the left and right arrow heads; < >.
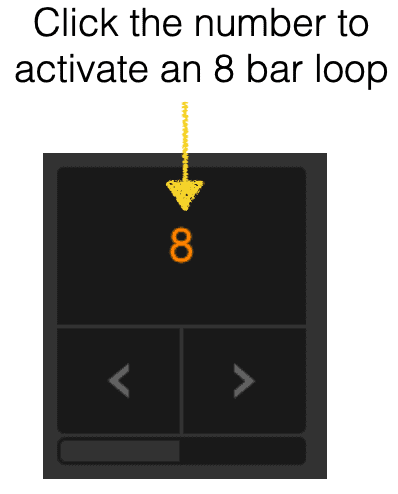
Click on the actual number itself and that will activate the loop from the point of where the cursor is. This will auto snap to 8 beats on the beat grid.
You will see the 8 bar loop activate in the audio wave, like this.

Once that’s activated, go to the ‘Memory Cue’, and save a memory cue at the beginning of that loop.
You will see a little loop icon which will be the same colour as the Hot Cue itself. Click the loop icon to activate the loop to become auto-activated, the icon will turn red in colour.
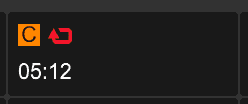
Next time you play the track before the loops first time stamp, the loop will simply activate.
Export Playlist to USB
The best advice when looking to export your setlist to USB is via the ‘Sync Manager’ button which shows a tab.
To access this you need to click on ‘Export Mode’ top left of the Rekordbox software you’ll see an option to select this in the drop down.
There will be three options to choose from, ‘Performance’, ‘Export’, ‘Lighting’. Select Export’.
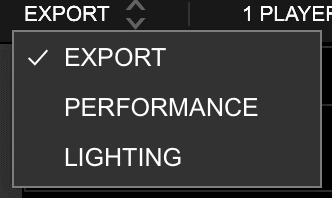
Once you’ve clicked that, then look for the ‘SYNC MANAGER’ button, featured bottom left hand corner of Rekordbox.
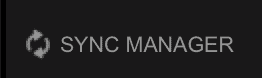
All you need to do from there is click on the relevant playlists that you want to sync.
Click on the USB device in the top right hand corner.
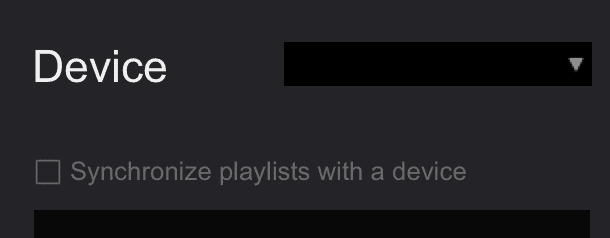
Click ‘Synchronize playlists with device’ option.
Finally click the big arrow pointing right to activate the sync.
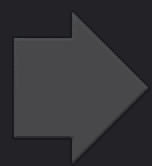
Just wait for the progress bar to reach 100% before ejecting the USB device from the list on the far left of the device options on Rekordbox.
Create Useful Folders for Music
Creating folders in Rekordbox is really really helpful as you’re DJing a lot of DJ sets.
You may come to a point where you’ve got a lot music in one folder, say for example around 250 music tracks in one folder. It’s not super helpful having this as if you’re DJing on the fly with no real DJ set planned you can lose out on performing and just look like you’re staring at a screen.
You may find that there are some tracks that don’t massively gel well with the rest of the tracks, usually I find this with the tempo or the sound is a bit too deep or heavy in comparison to the rest of the tracks.
The solution is to create dedicated folders for certain sounds or style.
Segmenting your tracks is simple, spend about 30 minutes to an hour sifting through your folder and segmenting them out by sound or bpm even.
BPM is pretty easy because you can filter tracks between a certain BPM so makes it easy to drag and drop tracks into a new folder.
Another way that I look to create a new folder of related music tracks is by clicking on the ‘History’ folder. In here there are tracks that I’ve played over a certain day just mixing and finding tracks that work well together.
From here you can simply drag and drop those tracks into a folder and name them accordingly, as mentioned above, that could be a certain style e.g. ‘Melodic House’ or ‘115 bpm House’.
Other folder examples that I’ve been creating recently are related to Era and sub-genre. For example, “90s Dance Classics” and “Liquid Funk DnB“.
All these folders help me quickly navigate to a style that I want or need to play at a specific time of mixing, whether it be on a live stream, podcast or DJing live in a bar.
Tag Music to Better Build Your DJ Sets
Tagging up your music really help you when searching for your music at any stage. For example, planning your DJ sets, DJing live and even looking for tracks that you may of forgotten due to your music library being massive in size.
In order to tag music, the process is quite simple, but overall can take some time. If you start off by tagging certain a genre at a time then you’ll make some progress over time.
To tag music in Rekordbox, click on the tag looking icon on the far right hand corner of Rekordbox.
To add your own custom tags, click on the plus + sign underneath any of the sections, e.g. Genre, Components, Situation or even Custom to set your own tag names.
To actually tag a song, simply click once on a track in the music list. You’ll know it’s selected by it showing up as blue.
Once you’ve done this, select the specific tags that you want to mark the music track with. You can select multiple tags for one music track.
In order to see the actual tag on the library music table, right click on one of the column name headings, for example where it says ‘Artist’. A menu will appear to select another column, look for ‘My Tag’ and select that.

A check mark should appear next to the option ‘My Tag’ on the menu and the column should appear in the main music library table. See below image for this example.
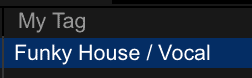
I’ve tagged up a music track with both the tags ‘Funky House’ which is my own new tag that’s been created, and also ‘Vocal’ which is a standard tag option in Rekordbox.
Vinyl Stop Sound vs Instant Cut Off When Hitting Pause
If you’ve ever played a vinyl on a turntable before then you’ll know that the record vinyl does not simply stop the sound instantly. Instead the sound of the vinyl slows down gradually in about 1 second, I call it the vinyl brake sound.
In order to get this sound happening when you DJ, on your Rekordbox go to: Preferences > Controller > Vinyl Speed Adjust > Touch/Brake: Adjust the setting from there.
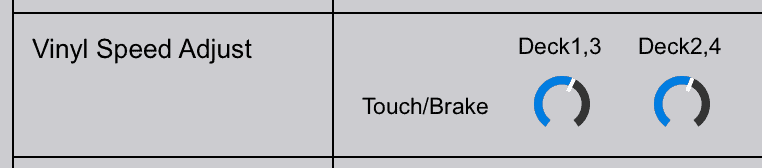
As you can see I’ve turned the dials up so that will now activate the vinyl brake sound once I’ve pressed the ‘Pause’ button for a particular track.
Jog Wheel ‘Release’ Increase Trick Like Skrillex
There’s a cool trick that I saw Skrillex utilise in his DJ set in front of thousands of people.
He looped an 8 beat bar before the drop into a heavy bassline drop.
Then rewinded the track heavily, but then de-activated the loop to then release back into the track.
However the track started really slowly, because he had changed the release settings to be really slow. See Deck 1,3 below is switched up high (as in SLOW release) for that particular Deck. You can set this for both tracks.
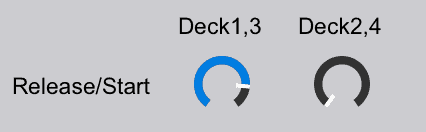
This then sort of created a bit of an effect towards building up to the drop on top of the actual drop itself. From slowwwww release to the bassline dropping.
You can change the release settings in Rekordbox by going to:
Preferences > Controller > Vinyl Speed Adjust > Release/Start: Adjust the setting from there.
Holding Down Echo + Cutting off Channel Fader: Great Transition Effect
On the DJ Controller that I use, the Pioneer DDJ-400, there’s eight performance pads on each side of the controller.
There’s delay and reverb that I like to add when transitioning out of a music track. Recently I noticed that when you keep holding down the reverb and delay even after you’ve cut the channel volume, the effects still play.
It’s a great way to transition a track out into another, especially when moving into the breakdown of the song. It can sound really smooth particularly when there’s no beat playing in the background.
SLIP Option for Better Performances
When a track is loaded, click on the SLIP icon. Once it’s activated the word SLIP will chnage a different colour from grey to red and you will see a red inner circle activate red within the jog wheel in Rekordbox itself.
What this means is that when you are pressing the performance pads such as loop repeat or beat repeat, when you release the performance pad to go back to the track playing normally, the track will play from the point in which has carried on to.
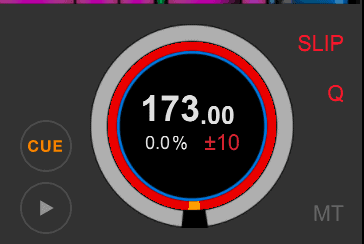
So even though you are playing around with different effects, the track in the background is still playing.
If you don’t have SLIP activated then the track will simply play from where you activated the performance pad.
I like to use SLIP sometimes because it sounds a bit smoother when playing around with the performance pad effects.
MT Button Helps Keep the Pitch The Same
Clicking the MT button allows you to maintain the same pitch of a track even though you are moving the ‘Pitch’ to beat match with another song.
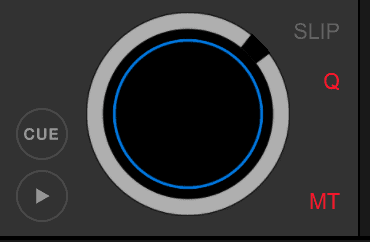
This can become helpful in certain situations where you don’t want the track to sound too slow or sluggish and also too high pitch where the vocals sound like they’ve just had a helium balloon.
Track History Folders for Creating a Better DJ Sets
As I’ve mentioned above, I often use the history folder to then look for tracks that I know went well in my set.

From there I can create a dedicated folder for these tracks, especially if I know I’m going to be play a particular type of DJ gig coming up soon.
I know what worked well and what didn’t so much so it’s a really cool way of getting tracks into a new playlist which have been tried and tested.
Use ‘DJ Play Count’ Column to See Most Played Music Tracks
Recently I stumbled across a way of finding the most popular music in my Rekordbox. I use this now to create DJ sets for my most interesting tracks that I love playing and are most popular at the time.

Simply right click on a the heading columns at the top of the music library table. Select ‘DJ Play Count’ and you will be able to see and then order the play count stats by high or low and vice versa.
A simple tip and method of finding your music to become a better DJ and craft better DJ sets.
Beat Jump Like a Boss
Beat jump is a wonderful and fantastic feature in most DJ software, Rekordbox being one of them.
The reasons why I use include:
- Cue Point Setting
- Learning song structure (DJing and Music Production)
- Preparing Complex Mixes (E.g. Double Drop)
- Creative Mixing (E.g. Skipping sections or phrases during live DJing)
Lets show you how you can use Beat Jumping for Cue point setting because I feel this is a very efficient and time saving method of cue point setting.
NOTE: This is another reason why investing in the time to get your beat grid settings correct for all of your music tracks in Rekordbox as this allows you to use beat jumping to the best of your ability.
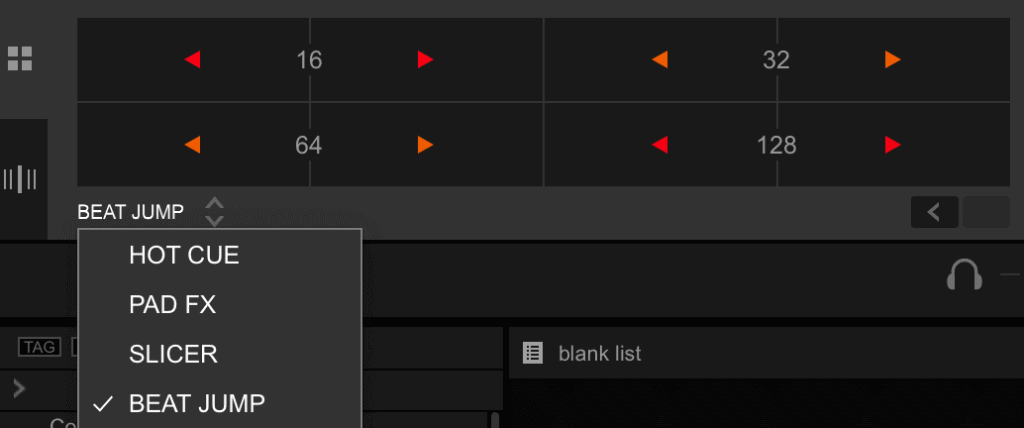
Select ‘BEAT JUMP’ on the drop down menu in Rekordbox. Then you will see various numbers pop up in the options above.
This will allow you to then skip beats (or beat jump) based on the number in the option stated. use the left or right arrow buttons to jump backwards or forwards in time on the music track that you have open.
From there you’re able to set hot cues, memory cues and even use to fix your beat grid map quantise settings.
Streaming Music from Soundcloud
Want an endless amount of music streaming to your Rekordbox DJ software? Then Soundcloud is the one for you.
I currently use Soundcloud a lot for playing tracks I’ve not played before and get used to them.
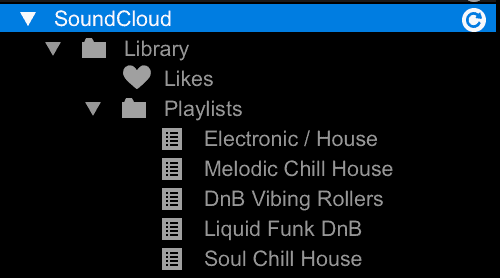
My process now is to find new tracks and then buy them at an online store, for example Beatport, if playing out live. Buying and downloading the tracks I actually want to play is purely because you need wifi to stream music. Also the annoying thing with streaming is the tracks loading on Rekordbox take double the time to load and preview.
To setup Soundcloud you will need to join Soundcloud Go, it costs around £10 per month. Which can seem expensive to some, but if you want to get the most out it then you need to have it part of your workflow finding new tracks to DJ with.
Once you’ve signed up them go to Rekordbox and click on Soundcloud option. Click login. Enter your details and then the music playlists for Soundcloud should appear.
You can create playlists in Soundcloud which then appear in Rekordbox. You cannot create playlists for Soundcloud within Rekordbox which is a bit annoying but can easily be worked around.

The good thing is that you can click on ‘SoundCloud’ in the left navigation bar so that it is highlighted blue. Then find the search bar at the top right of the music library table, then search for a track that you want.

The only downside to this is that the music naming conventions and meta data isn’t the most clear in comparison to other streaming services like Beatport. So it can take some time finding tracks on SoundCloud within Rekordbox. That’s why I choose to curate playlists within SoundCloud itself, either on my laptop or on the phone App.
Related Questions
Is there a free version of rekordbox?
Currently Rekordbox offer a free version of their DJ software. It is limited to use on PC or MAC without DJ hardware equipment. It is possible to use unlimited versions which can be paid for on a monthly basis instead of buying Rekordbox outright, see paid plans here. Buying certain DJ hardware gives you unlimited access to Rekordbox, such as the Pioneer DDJ-400
See DJ controllers recommendations here from Beatmatch Guru.

