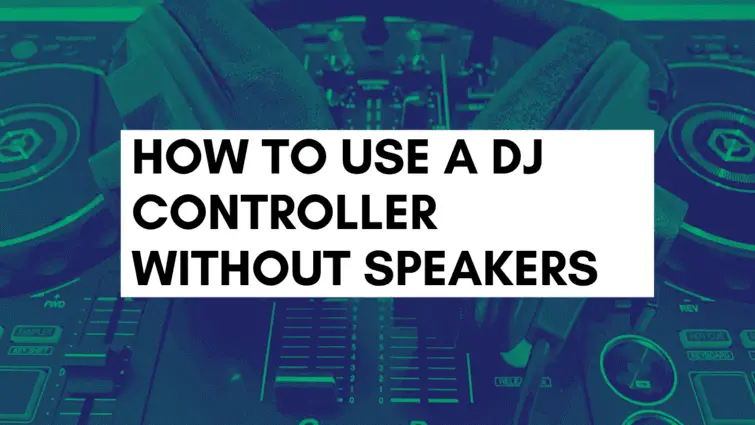
There’s been multiple times through my time DJing, especially when I was starting out in my home that I’ve been asked politely, then not so politely, to “turn down the music, can’t you use your headphones” in so many words. This is a classic example scenario for a bedroom DJ.
How to Use a DJ Controller without Speakers?
Technically it’s possible to use a DJ controller without speakers being plugged into the RCA outputs. In order to use a DJ controller it requires being plugged into a laptop via a USB cable. Configured correctly can allow for music to play through the laptop speakers. It’s possible to DJ with just headphones too.
If you’re in a place with your DJing where you need to get the practice in but you have no speakers, then you’re in the right place. If you want to keep your costs low instead of purchasing speakers and need to keep the volume low or not at all, then I hope this small guide helps you.
CLICK HERE for our latest DJ Course.
You’ll learn how to DJ step-by-step in an easy and logical way.
DJing with Just Headphones
It’s possible to DJ with just headphones on your DJ controller mixer and most standalone DJ mixers too just to point out.
A lot of mixers give headphone functionality to adjust between hearing the ‘Cue’, ‘Mix’ and ‘Master’. Using these options can allow you to DJ without speakers and purely with the headphones.
My advice is that doing this is a temporary solution but can be worth practicing if you are struggling to hear the live music from the booth monitors when playing live in a club for example.
Let’s look at how you can do this though.
Track A (left turntable) is playing a track, so you’re ready to Cue up and mix in Track B (right turntable).

Adjust the headphone signal knob in between ‘Cue’ and ‘Mix’, make sure you’ve only selected Cue button on Track B, not Track A, otherwise you won’t be able to hear the beat that you are cueing up that well.
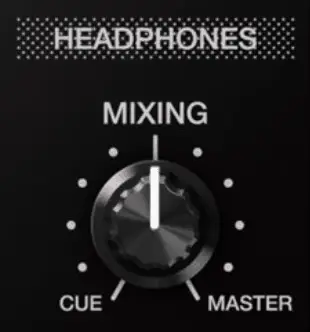
At this point you should be able to hear both the live Track A and be able to hear yourself cueing Track B, by using either the Cue button or jog wheel. (A sample beat pad sound VS old school whicky-whicky scratching sound)
Start cueing the new track and use the headphone settings as noted above to catch a beat and start beat matching.
Once you’re satisfied with the beats being in sync then it’s time to move to the live mix.
Before moving the crossfader and any other transition techniques such as EQing, set the new headphone settings in between ‘Mix’ and ‘Master’.
This will allow you to hear your new Track B coming into the mix when the crossfader starts blending it in with Track A.
Using the Laptop Speakers
Rekordbox

#MacBook Users
When I downloaded and then loaded up Rekordbox on my MacBook Pro, I noticed the DJ Software defaulted the audio output to be my MacbBook Pro speakers.
So when I played an audio track on one turntable the audio played via the MacBook. Because I have speakers I changed the settings to be the speakers, see below “DDJ-400” is checked.
Let’s look at how you can achieve updating the Rekordbox settings to play out of the MacBook speakers which are built-in.
Firstly, look for the cog icon, this takes you to “Preferences” then click on “Audio“.
There will be a table presented listing options to select, look out for “Audio” again on the table.
On the drop down box you will see the below options hopefully if it’s all setup correctly for you.
Select “Built-In Output“. Test out a turntable, and you should be able to hear the track playing out of the MacBook built in speakers.
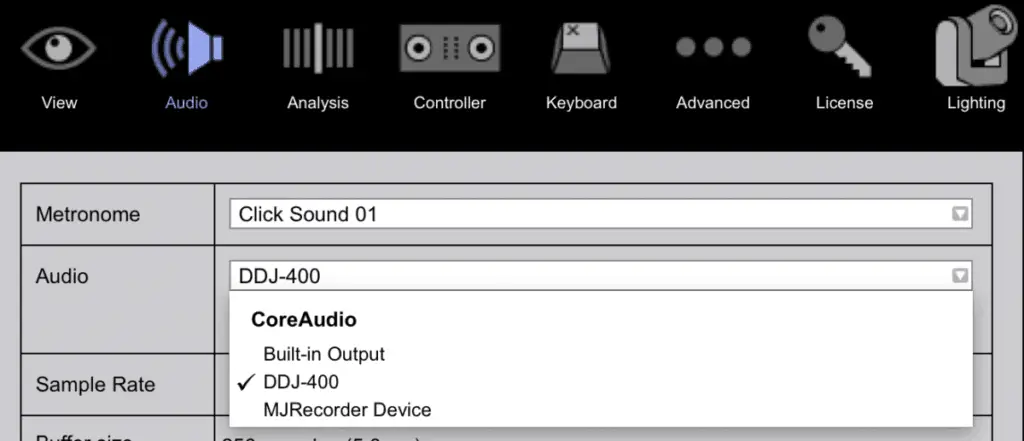
TIP: There’s an option here that you can check, it will allow you to play audio from the built in speakers on the MacBook even if you are playing the master out to speakers also. Could be handy for another reference point later down the line.

Serato DJ

#MacBook Users
Search for “audio midi setup“.

Create a new “aggregate device” by clicking on the plus “+” sign at the bottom left hand corner of the window.
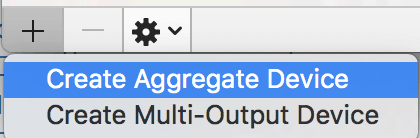
Rename the new device something that you recognise easily, maybe the name of DJ controller for example.
Click “Built in output” and click save.

Then you’re all good to go and start DJing with the built in speakers on the MacBook.
Tips & Advice DJing with Just Headphones (or a Basic Setup)
Buy a set of comfortable Headphones
If you’re going to be DJing with a set of headphones for the short term, then make sure you get some that are comfortable and spongy around the ears.
There’s nothing worse than having a set of cheap headphones that squash and pin your ears back after a 60 minute DJ set.
Take regular breaks, you can get ear fatigue
Ear fatigue is actually a thing and loudness can impact your hearing. So what you will find is that if you like loud music, like me, then you can only take so much time to DJ this way.
Be disciplined with how loud you have your headphones. This will pay off because you can then listen to your mixes afterwards without having to take a massive break from listening to music.
Make sure you record your mix too so you can enjoy the mix after you’ve mixed instead of trying to mix and enjoy it too much by slamming up the sound.
Practicing with Just Headphones can Help in a Club Environment
In some club settings there might be a scenario where you are faced with an issue with the DJ booth monitors (speakers). By this I mean the monitors might not exist, the monitors might be too far away or not working.
When you practice with only headphones with the tips mentioned above, using the ‘cue-mix-master’ options, then this could be a life saver. You will be able to manage DJing to a high quality still because you have a solution to the problem.
Try Visually Beat matching to Help you When DJing with Headphones
DJ software visually shows the audio wave form of both tracks that are playing. So when you’re DJing with just headphones you can practice using the visual waveform to match up the kick drum and snares.
Do not use this as a long term solution either. This is a great aid to learn how to use the itch shift and jog wheel for beat matching . I’ve said this before and there’s no substitute for beat matching by ear.
Bluetooth Speakers is an Option
Connecting Bluetooth speakers to your laptop when DJing with a DJ controller is possible. It’s not the best solution though.
A few people I know who are hobby DJs have said it’s a cheap solution but the delay in the live music is obvious, which certainly doesn’t help anyone when trying to DJ.
The solution to a small Bluetooth size speaker setup is to consider plugging in the speaker directly into the laptop or DJ controller itself, this will solve the delay issues.
Invest in Speakers
Later down the line you will want to start DJing with proper speakers so it is definitely worth investing in some speakers.
My advice is to purchase some pre-amp speakers. This means that you don’t have to buy a separate amp to power the speakers, they already have an amp built within them.
Related Questions
How do I connect my DJ controller to speakers?
To connect a DJ controller to speakers an RCA (phono) cable is usually required to plug into the back of a DJ controller. Once connected it’s possible to connect the other end of the cable to the speakers. The speaker connection may require RCA or Jack at the other end of the cable.
Do I need a mixer with my DJ controller?
A mixer is not required to be used in line with a DJ controller. This is because a DJ controller has a mixer built within it allowing DJs to mix two tracks together continuously over a long period of time.
